Getting started with the Datto MP10
Topic
This article provides initial setup instructions for the Datto MP10 by connecting to a WiFi network directly through your WiFi-enabled device.
Environment
- Datto Managed Power MP10
Description
The MP10 provides one fully-managed and monitored power port. You can deploy the MP10 in setups where a critical appliance, such as a networking router or modem, requires power management.
The Datto MP10 only supports WiFi networks broadcasting using the 2.4 GHz band.
You need a mobile or wireless-enabled device to connect the MP10 to a WiFi network. You can connect using the Datto Networking App, or by using your WiFi-enabled device to connect to the MP10 directly. You can also connect the MP10 through Datto Network Manager.
The Datto Networking App automatically detects unconfigured MP10s within the range of its wireless broadcast. To add the MP10 to a network, and then configure it to use a WiFi network, follow the steps in the Adding a Datto MP10 section of the Datto Networking App: Adding a Device article.
-
Hold down the power button on an unplugged MP10, then plug it into a power source.
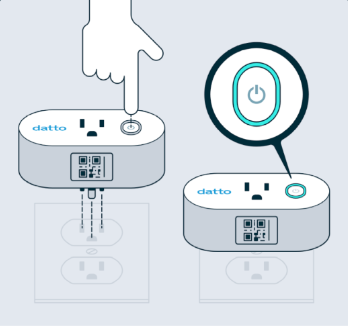
-
Navigate to the WiFi settings for your WiFi-enabled computer, smartphone, or tablet that is in range, and select the MAC address of the MP10. If the MAC is missing, unplug the MP10, wait ten seconds, then retry Step 1.
-
Open a web browser on your device. The web browser session should redirect you to the MP10 WiFiManager.
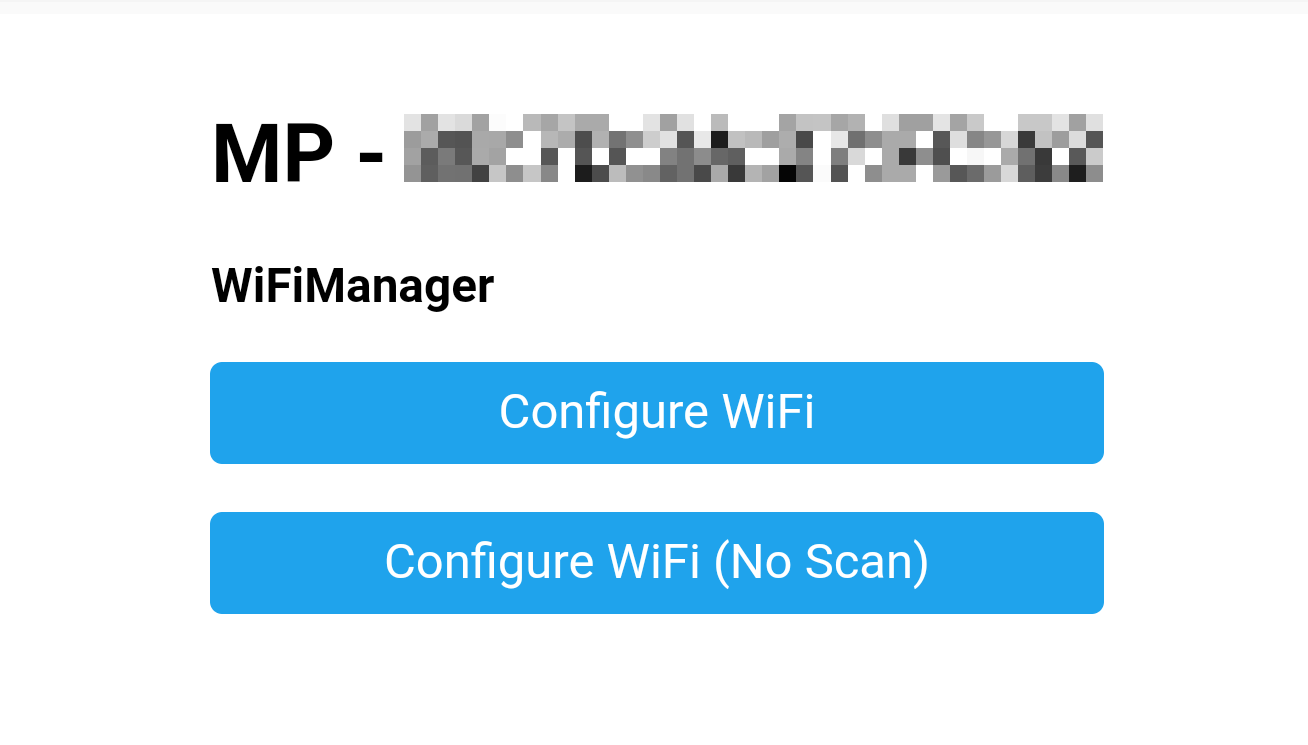
-
Select Configure WiFi to scan for wireless networks broadcasting within range of the MP10, and to enter any necessary credentials.
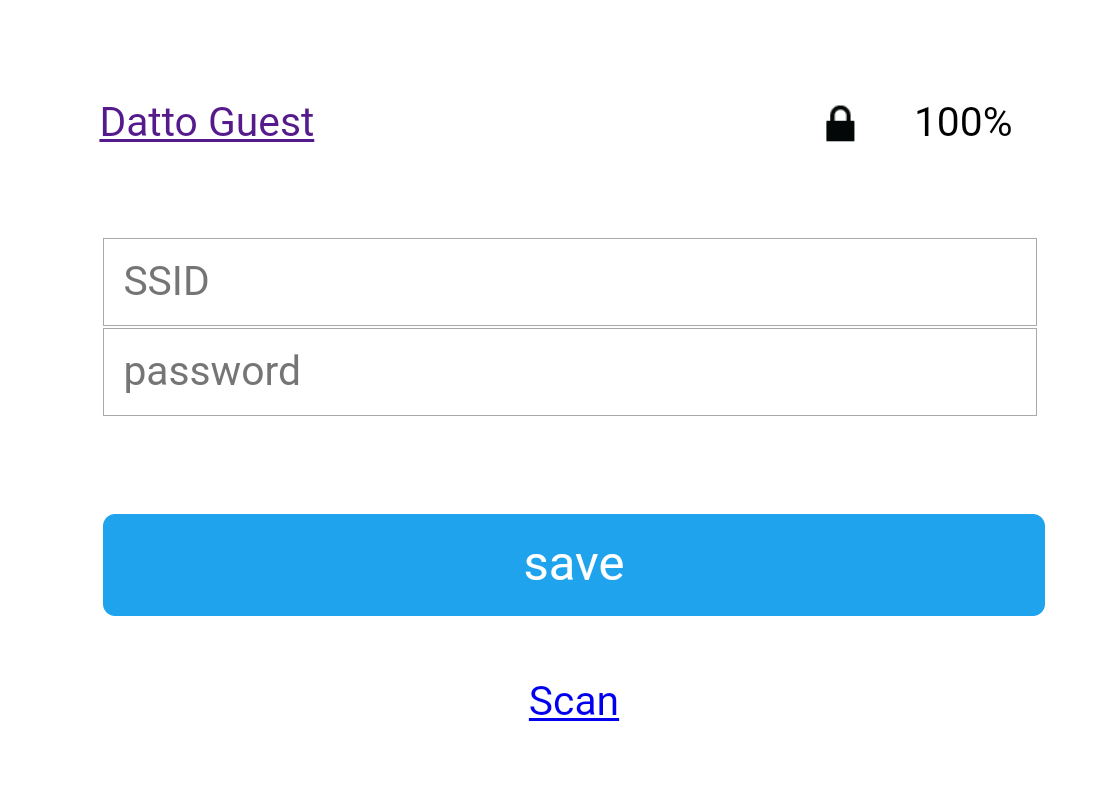
You can also select Configure WiFi (no scan) to manually enter both the SSID and password of the WiFi network.
-
Select Save. The MP10 will attempt to connect to the wireless network. A success page will display if the MP10 successfully connected to the internet.
Solving connection issues
If the browser on your device does not automatically redirect you to the management page, try to access the management page directly by navigating to http://192.168.4.1 in your web browser. If you cannot access the page by pressing the link, hold the MP10's power button down for ten seconds and try again. If issues continue, contact Datto Networking Support.
Resetting WiFi settings
To reset the MP10's configured WiFi settings, hold down the power button on a plugged-in MP10 for at least ten seconds. Verify that the Datto Networking App shows that the MP10 is unconfigured, or look for the MP10's MAC address in your WiFi-enabled device's WiFi settings.
To add the device to a network in Datto Network Manager:
-
Sign in to networking.datto.com.
-
Click the Add New button.
-
Create a new network by navigating to All Networks → Create Network, or select an existing network on the All Networks page.
-
Navigate to Power → Add New and enter the MAC address. Use the drop-down arrow to enter multiple MAC addresses at once, or upload a CSV file containing the MAC addresses you would like to use. Repeat this process to add as many devices as required
These are the various states your MP10 can enter during normal operation and their respective LED behaviors.
| Device State | LED Behavior |
| Plugged in, not yet connected to WiFi | Slow blink |
| Button pressed to connect to WiFi | Fast blink |
| Connected to WiFI, power is off | Off |
| Connected to WiFI, power is on | On |
No. While the MP10 uses Datto's mesh technology to go online, it cannot act as an access point.
The power button turns the port on or off, and to reset configured WiFi settings. When the toggle button disables the port, or when an overdraw event causes the port to power down, only re-cycling the toggle button, or manually re-enabling the port in the portal will re-enable it.
The MP10 is not intended to be a surge protector.
No, there is no SNMP on the MP10.
Additional Resources
- Datto Network Manager: How do I add a Datto MP10 managed power device to my network?
- Datto Networking: Configuring and administering your managed power device
- Datto Networking: MP10 features & specifications
- Datto Networking: What do the LEDs on the Datto MP10 mean?



